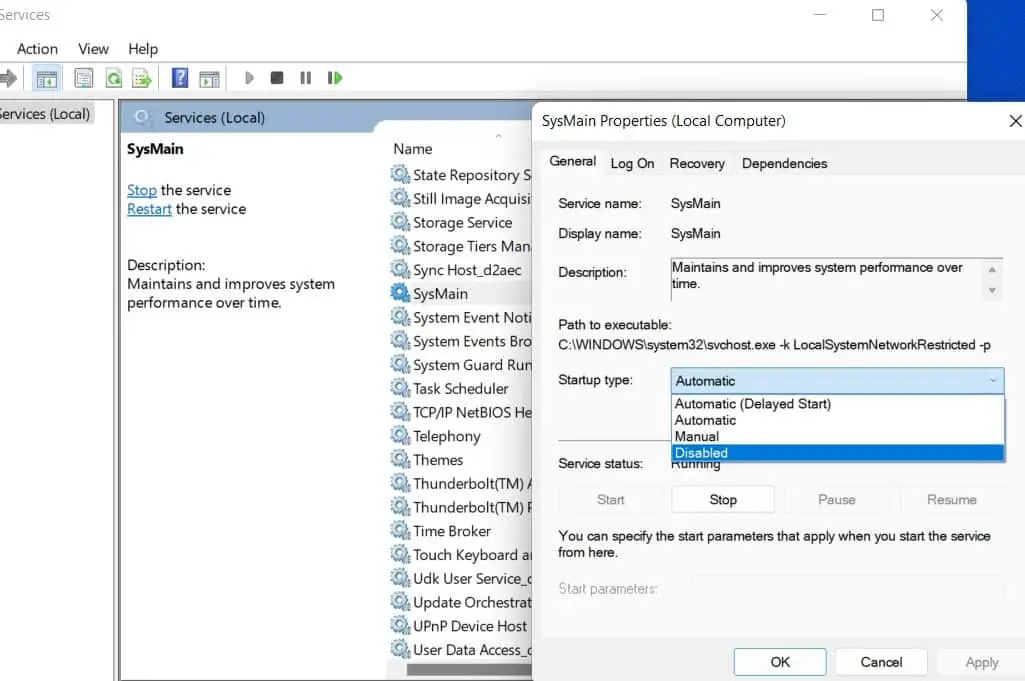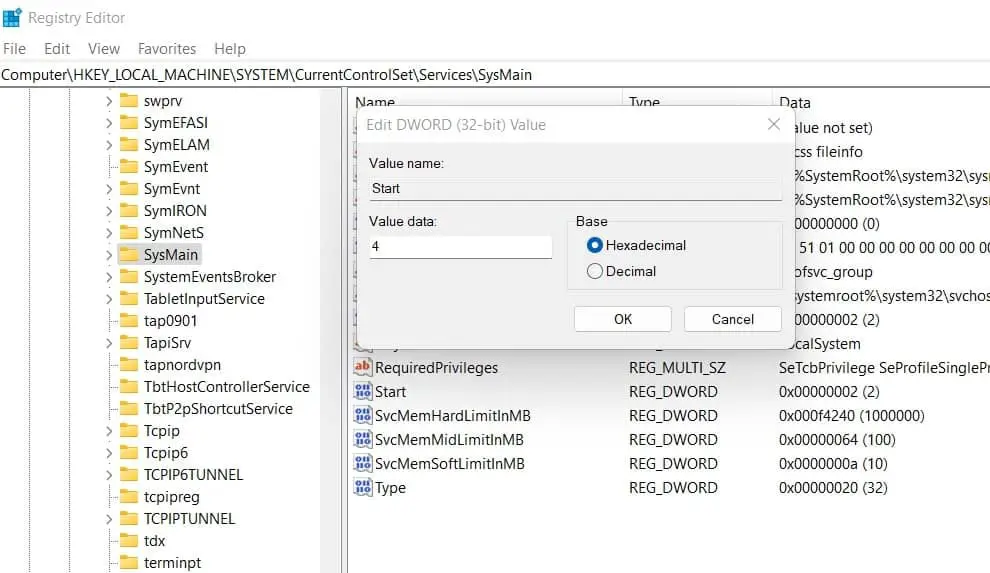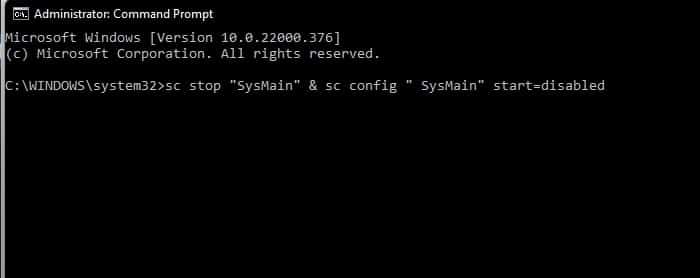What is SysMain windows 11?
Service Host SysMain previously known as Superfetch is a windows service that runs in the background. This service continuously scans your computer behavior at the hard disk level, this way it determines which files and applications you use most. Based on this information, SysMain efficiently arranges your hard disk at the block level. Overall this utility optimizes system performance.
1 What is SysMain windows 11?2 Why SysMain High Disk usage?3 Can I disable Service Host SysMain?4 Disable the SysMain Service4.1 Tweak Registry Editor to disable SysMain service4.2 Command to disable SysMain service5 Windows 11 high Disk usage5.1 Install the latest windows updates5.2 Check your hard drive5.3 Run SFC Scan5.4 Clean Boot windows 11
Why SysMain High Disk usage?
Few users report Service Host SysMain High disk Usage in Windows 11. The computer slows down, freezes and the disk usage is very high. There are a number of reasons behind windows 11 high disk usage problem, from Windows itself or a variety of other programs virus or malware to outdated drivers or firmware, or Faulty hardware might also be responsible for high disk usage.
Can I disable Service Host SysMain?
The answer is Yes you can disable SysMain service, but we won’t recommend it, because Microsoft introduced this service to optimize the system performance. If you experience windows 11 high disk usage problem we recommend check the disk drive errors, performing a virus or malware scan, managing virtual memory etc. But still, if you notice the SysMain service causing high disk usage on windows 11 you can disable it by following the steps below.
Disable the SysMain Service
Here are the steps to follow to stop SysMain Service from using Services.
Press Windows key + R types services.msc and press Enter to open widows service console,Scroll down and find SysMain, then double-click on it to open its propertiesChange the startup type disable and Click on the Stop button, next to service status,Click apply and Ok to save changes.Restart your computer and check if the problem is fixed or not.
Tweak Registry Editor to disable SysMain service
Also, you can tweak the windows registry editor to disable the SysMain service following the steps below.
Press Windows key + R, type regedit and click ok to open the windows registry editor,Navigate to the following location in the Registry Editor, HKEY_LOCAL_MACHINE\SYSTEM\CurrentControlSet\Services\SysMainDouble click on Start in the right pane and In the Value Data field, enter 4 and click Ok to save changes.
Close Registry Editor and restart your computer to see if the high disk usage problem has been resolved.
Command to disable SysMain service
Also, you can disable the SysMain service using the command prompt and resolve the High disk usage issue on windows 11.
Press Windows key + S and type cmd, form search results right click on command prompt and select run as administrator,Next type command sc stop “SysMain” & sc config ” SysMain” start=disabled and press enter key,Once the command is executed, reboot your PC and check if the SysMain high disk usage problem is solved.
Windows 11 high Disk usage
If disabling SysMain didn’t fix the windows 11 high disk usage problem, you need to perform additional steps such as check the disk drive for errors, install the latest windows updates, check for corrupted system files, remove viruses or malware infections and more.
Install the latest windows updates
Microsoft regularly releases windows updates with various bug fixes and security enhancements. And installing the latest updates not only secure your system but also fix various problems include high disk usage and boosts system performance.
Press Windows key + I to open the settings app,Go to windows update and hit the check for updates button,If new updates are available allow them to download and install your device,Once done reboot your system to apply them
Check your hard drive
Sometimes disk drive errors also cause High disk usage problem on windows 11. Let’s run the check disk utility that automatically detects and fixes disk drive errors on your computer.
First open command prompt as administrator,Type command chkdsk C: /F /R and press enterkey,this will prompt schedule disk check on the next restart, Press Y on keyboard and hit the enter key,
Close everything and restart your PC, this will scan the disk drive for errors and try to fix them itself.
Run SFC Scan
Malicious and corrupt files present on my computer can also cause this issue. Run SFC scan to get rid of the issue. Here is how you can do it:
Press the Windows key and search for cmd, Click on the command prompt and select run as Administrator.Type the following command and press Enter sfc /scannowThis will scan your system for missing corrupted system file if found, the utility automatically replace them with the correct ones,Restart your computer once the process is complete and check if the issue is resolved or not.
Clean Boot windows 11
Still need help, clean boot windows 11 to check if any third-party service conflict causing SysMain high disk usage problem.
Press Windows key + R, type msconfig and press ok to open the system configuration window,Move to the services tab, click on Hide all Microsoft services and click Disable all to disable all services at the time of boot
Now move to startup and click on open task manager link, here disable all startup services as well to do this right click on any service and select disable.
Now reboot your system, and check if the windows 11 high disk usage problem.
In addition, we recommend perform a full system scan with the latest updated antivirus or antimalware application. Did the above solutions help fix Service Host SysMain High disk Usage in Windows 11? Let us know on the comments below. Also read:
Windows 11 High Disk Usage problem (7 working solutions)High CPU or 100 Disk Usage after Windows 10 update (7 working solutions)Solved: Modern Setup Host high CPU usage in Windows 10Solved: Service Host Local System High CPU Usage In Windows 10How to Fix the error STATUS_BREAKPOINT on Chrome or Edge?