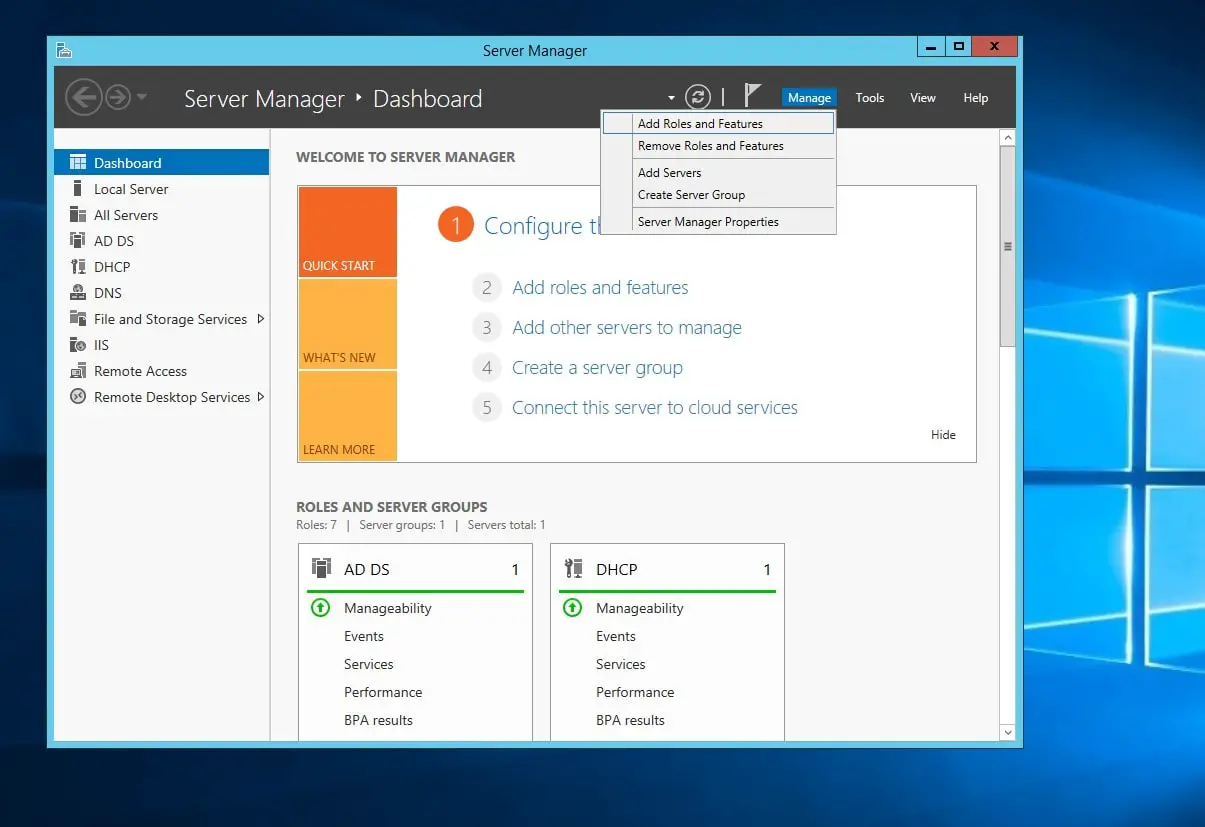The Windows Server 2012 desktop experience Feature installs the following components
- Windows Media Player2. Desktop themes3. Video for Windows (AVI support)4. Windows SideShow5. Windows Defender6. Disk Cleanup7. Sync Center8. Sound Recorder9. Character Map10. Snipping Tool Installing Windows Server 2012 desktop experience Feature does not automatically turn on any of the features it installs. After installation, you must manually enable any features that require configuration changes. For example, to use a desktop theme, use the Services snap-in for Microsoft Management Console to enable and start the Themes service. And then select the theme.
Installing the Windows server 2012 desktop experience Feature
The Desktop Experience feature in Windows Server 2012 is under the User Interfaces and Infrastructure feature. In order to install Windows Server 2012 desktop experience Feature, do the following steps:
1 Installing the Windows server 2012 desktop experience Feature1.1 Configuration After Restart1.2 After Installing this feature will have the following effects:
Open Server Manager > Manage > Add Roles and Features.
You can skip the Before you begin page by just clicking Next. In the installation type page keep the default Role-based or feature-based installation then click Next In the Server Selection Page, Your current server should already be selected, if not, select the server you want to work with under SERVER POOL then click Next. Now Click Next to Skip Server Roles Screen, Next In the Features page, scroll down (close to the bottom as the list is in alpha order) expand User Interfaces and Infrastructure feature then turn on the checkbox for Desktop Experience. This will be prompted to install the required components or services “Ink and Handwriting Services” and “Media Foundation“. Click Add Features. In the Confirm installation selections page, [optionally] select Restart the destination server automatically if required. You will likely need to restart your server after installing and before using some of the desktop experience features
Configuration After Restart
Wait while your computer finishes the installation, configure windows features, and restart. Now after System Restart when you logging in, the Start screen will appear with the new applications installed. Now Click on the Desktop Tile. on the normal Desktop screen right-click somewhere at a blank spot and choose Personalize, the Windows 8 Theme can be selected. Everything will however still remain gray because the color schema is by default determined by the overall color of the desktop background, which by default is the gray Windows Server 2012 background. This behavior can be changed by clicking the Color option on the Personalization screen.
After Installing this feature will have the following effects:
Applications added to the Start screen: Windows Store / Default Programs / Windows Media Player / Character Map / Disk Cleanup / Snipping Tool / Sound Recorder / Math Input Panel. At startup, the Start screen will automatically appear instead of the classic desktop. Charms bar (bar on the right side of the screen) will beside the buttons ‘Search’, ‘Start’ and ‘Settings’ also have ‘Share’ and ‘Devices’. The Settings option of the Charms bar will also have the ‘Change PC Settings’ option which is a Windows 8 version of the Control Panel. The context menu of the classic desktop will have the ‘Personalize’ option added. Applications: Windows Mail, Windows Photo Viewer Services: ActiveX Installer, Offline Files, Windows Image Acquisition (WIA), System Events Broker, Time Broker, WebClient, Still Image Acquisition Events, Microsoft Account Sign-in Assistant. Miscellaneous: Various screensavers, Ability to burn .iso’s from Windows Explorer, Sync Center in Control Panel, Adobe Flash Player See This Video for Step by Step Install And Configure Windows server 2012 desktop experience Feature