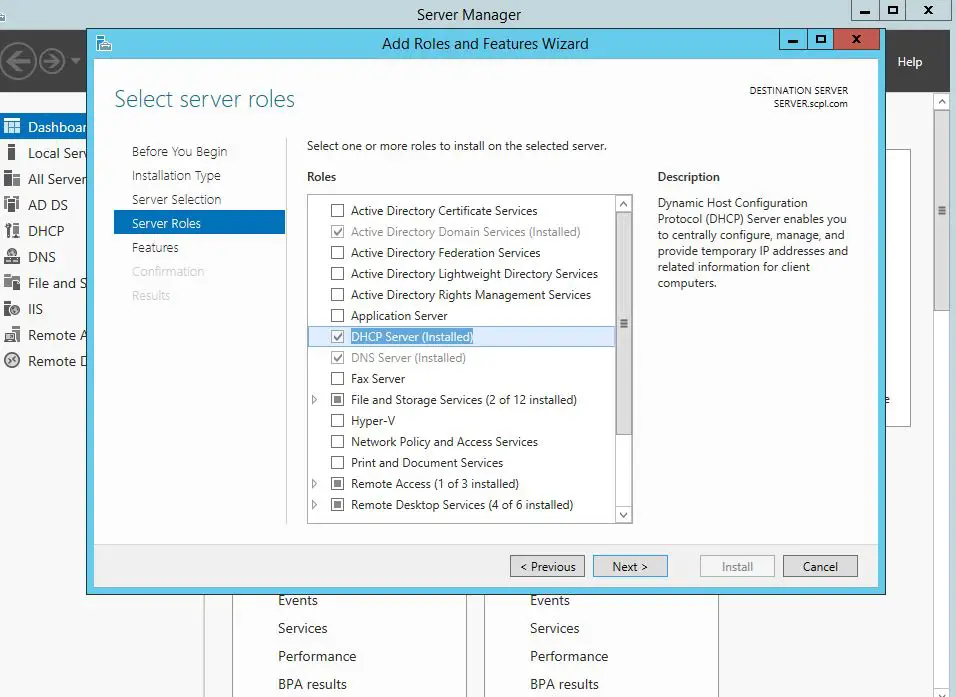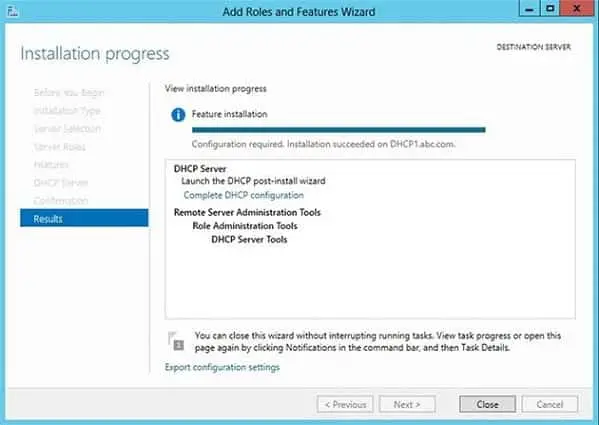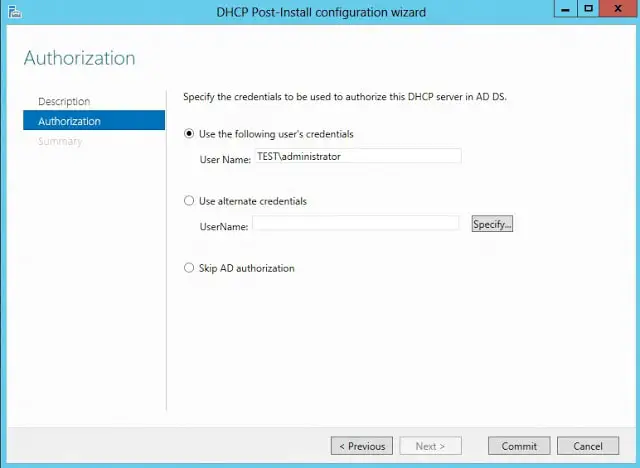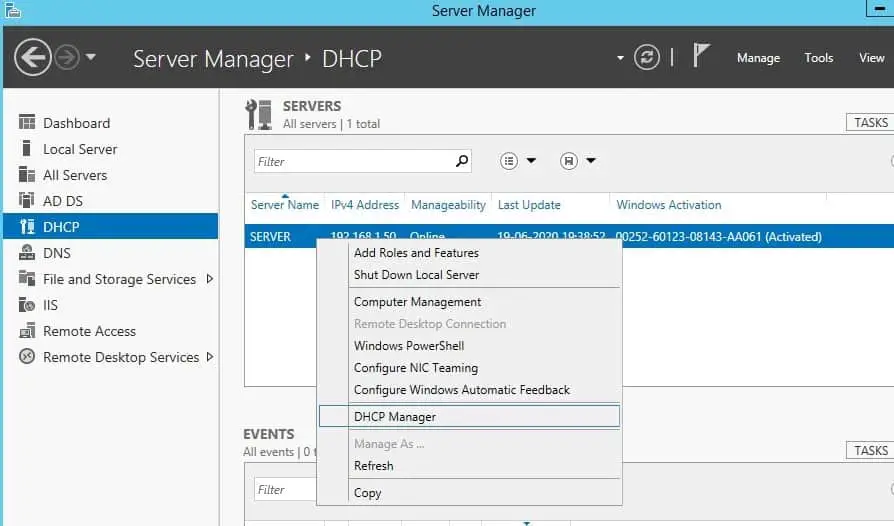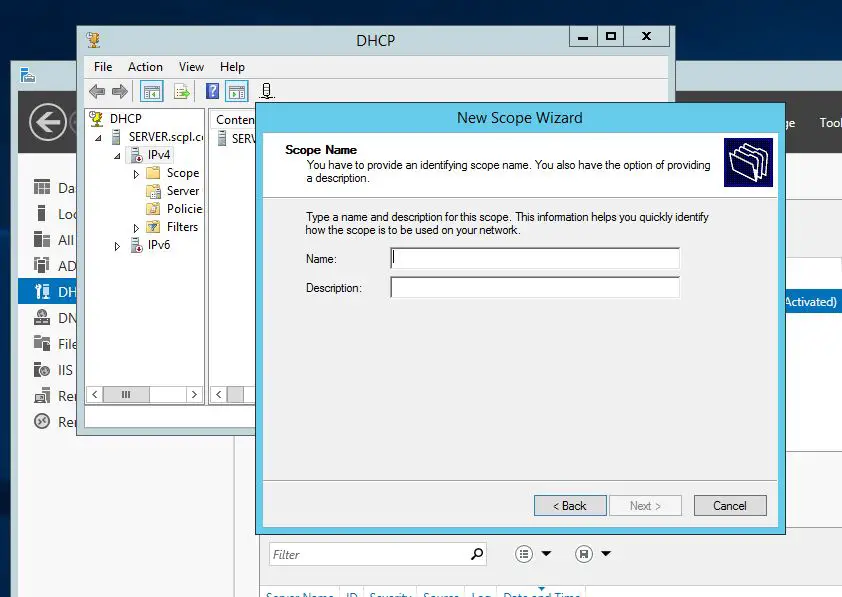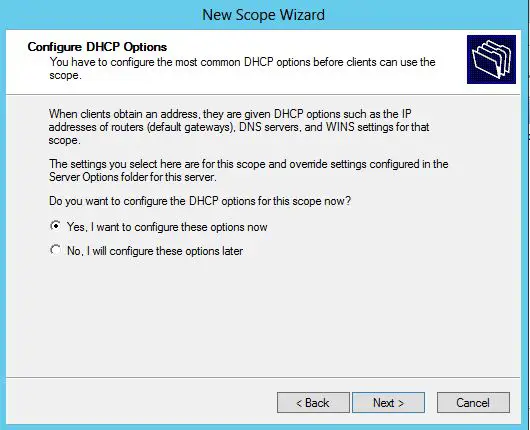Without DHCP service, you have to individually configure each network client with the correct internet protocol settings, including the IP address, the network’s subnet mask, the default gateway, and the DNS server address. These settings are necessary for the network clients to communicate within and outside their network locations. You have to repeat this manual configuration process any time you bring a new device to the network or you move one to a different subnet. Many organizations manage hundreds or thousands of network client devices, including smartphones, tablets, desktop computers, and laptops. The DHCP service helps to ensure that all network clients have correct configuration settings. Eliminating fat fingers and other human errors that may occur when we have to enter the information manually. Network configuration changes can be updated on the DHCP server without having to change the information directly on each client’s computer.
How To Configure DHCP Server
There are essentially three steps needed to successfully set up a DHCP server.
1 How To Configure DHCP Server1.1 Add the DHCP Role1.1.1 Complete DHCP configuration1.2 Configure DHCP Server1.2.1 Create New Scope1.2.2 Configure WINS server1.3 DHCP reservation1.3.1 Let’s See How to Reserve Any IP for a particular machine
Add the DHCP RoleConfigure new scope and scope optionsAuthorize the DHCP Server And Ensure the computer has at least one static IP address assigned before starting the role installation.
Add the DHCP Role
Before we process the First thing we need to do is add the DHCP Role to the server. To do this open Server Manager, select Add roles and features.
Now on the next screen Select Role-based or feature-based installation and select Next. In the Server Selection Page, Your current server should already be selected, if not, select the server you want to work with under SERVER POOL then click Next. Now on the Select server roles page, select the DHCP Server checkbox.
In the Add Roles and Features Wizard, click Add Features, and then click Next. On the Select features page do not do any selection, click Next. also, click next on On the DHCP Server page. “Now on the configuration and Installation selection progress page, wait until the installation succeeds. this will take some time to complete.
Complete DHCP configuration
The last page of the wizard (which comes up after the role has been installed), provides a link – “Complete DHCP configuration”. This provides some tasks that need to be performed to enable the DHCP server role to work properly after role installation. Click on it. Launch the DHCP post-install wizard and complete the steps required. Creation of DHCP security groups (DHCP Administrators and DHCP Users). For these security groups to be effective, the DHCP server service needs to be restarted. This will need to be performed separately by the administrator. Click on next.
Authorization of DHCP server in Active Directory (only in case of a domain-joint setup). In a domain-joined environment, only after the DHCP server is authorized, it will start serving the DHCP client requests. Authorization of the DHCP server can only be performed by a domain user that has permissions to create objects in the Net services container in Active Directory. Now click close to complete the Roll installation.
Configure DHCP Server
In case completing the post-install step is missed after role installation, the administrator will continue to see a notification on the action pane and also a link on the DHCP role tile on the main Server Manager page suggesting that some configuration is required. That link would go away only after completion of the post-install task. Now on Server manager Click on DHCP shown below to Dashboard.
Now select your server and right-click on it here you will show the option DHCP manager. select the option.
Create New Scope
On the opened DHCP snap-in, from the left pane, expand the server name. From the displayed tree, right-click IPv4, and click New Scope. When the New Scope Wizard dialog box appears, click Next.
On the Scope Name screen, enter the name of your new scope. You should give it a description to document its purpose. When done, click Next. On the IP Address Range screen, enter a starting IP address followed by an Ending IP address. This creates the scope’s range, which will be used to assign addresses to clients. Under Configuration settings that propagate to the DHCP client section of the IP Address Range screen, either enter a subnet bit length (CIDR) in the Length field or enter the dotted decimal notation of the subnet mask. for Ex: I am assigning from 192.168.1.110 to 192.168.1.200 total of 90 Addresses. Now click next. On the Add Exclusions and Delay window, leave everything as default and click Next. Now on the Lease Duration window, leave the default settings intact for now and click Next. On the Configure DHCP Options window, make sure that Yes, I want to configure these options now radio button is selected, and click Next.
Now on the Router (Default Gateway) window, in the IP address field, type the IP address of the router that is used as the default gateway for the local network, and click Add to add the address to the list. For example, my router IP address is 192.168.1.1 type the address and click on Add then click next.On the Domain Name and DNS Servers window, make sure that the IP address of the DNS server is displayed in the IP address list, and click Next. (If the IP address is not listed, you can add it manually.).
Configure WINS server
On the WINS Servers window, click Next leaving everything as default. On the Activate Scope window, make sure that the. Yes, I want to activate the scope now radio button is selected, and click Next. Now On the final window, click Finish to complete the new scope creation and activation process.If you boot up a client that has DHCP enabled, you can see it within the Address Leases section.Expand IPv4, then Scope, then click on Address Leases. You might have to right-click Adress Leases and select Refresh to see the changes.
DHCP reservation
A DHCP reservation is a given IP address from within a scope that is set aside for lease to a specific DHCP client. DHCP reservation ensures that the IP addresses that you reserve from a configured scope are not leased to any other device in the network. A DHCP reservation also ensures that devices with reservations are certain to have their IP address even if a scope runs out of available IP addresses. The device’s network interface media access control (MAC) address or physical address is necessary to configure a reservation. If the client is already leasing an IP address from a Windows Server 2012 DHCP server. Its MAC address will be available from the DHCP management console.
Let’s See How to Reserve Any IP for a particular machine
In the DHCP console, from the left tree view expand the scope you want to add reservations too.Select and then right-click Reservations. When the context menu appears, click New Reservation Give the reservation a name. You should probably use the hostname of the server you are reserving the address for. Assign the IP address. Enter the MAC address of the server’s network interface.Document the purpose of the reservation by entering a description.Under Support types, select either Both, DHCP, or BOOTP. See Step By Step Video Guide to Install and Configure DHCP on Windows Server 2012 R2