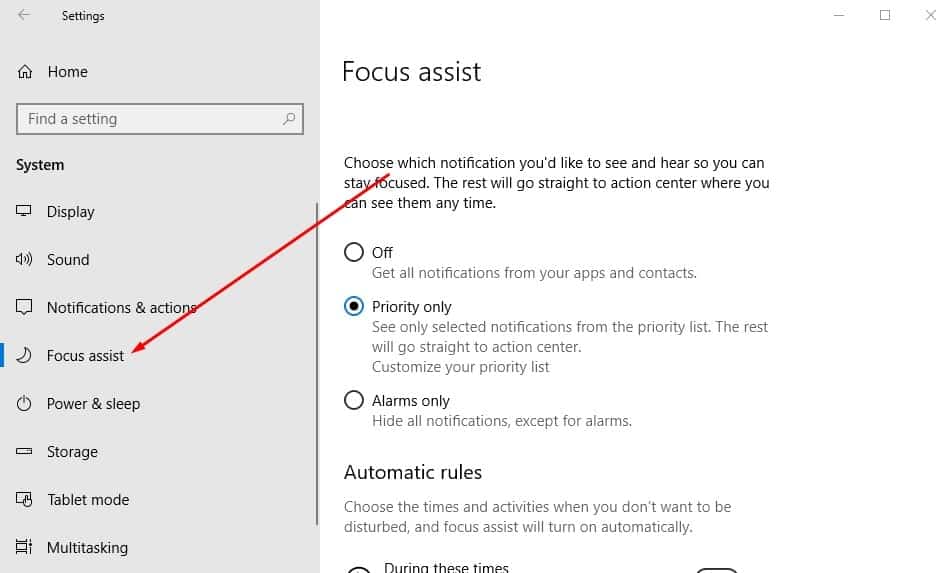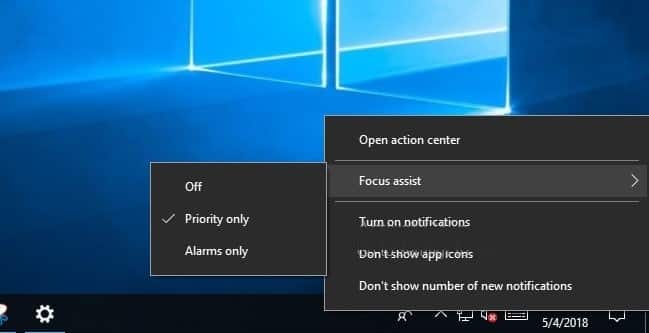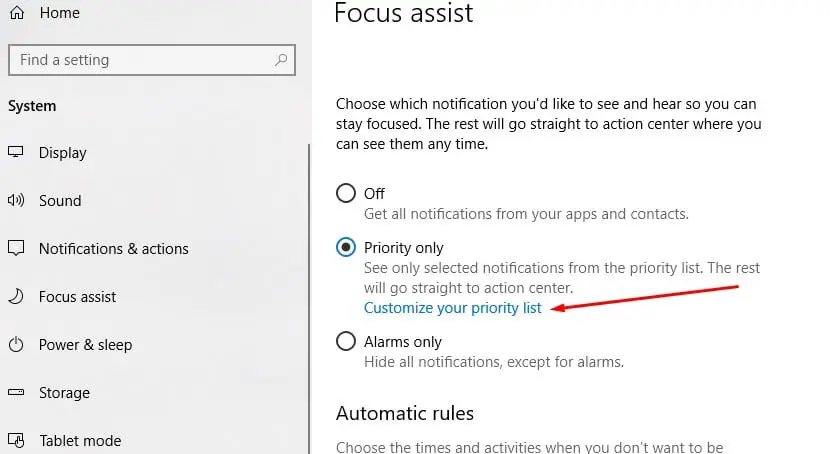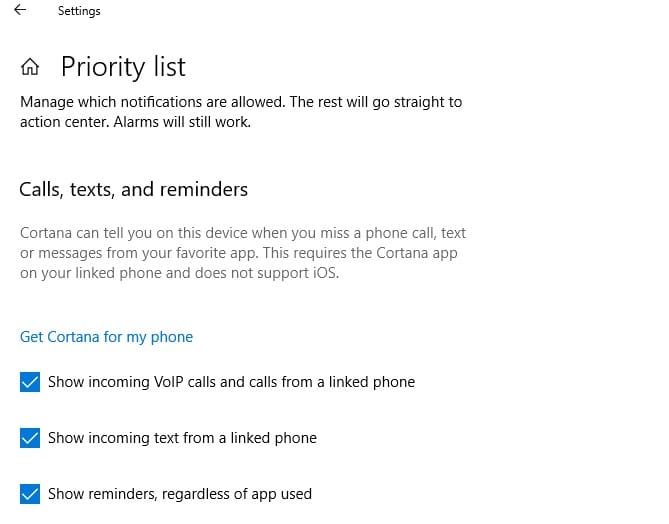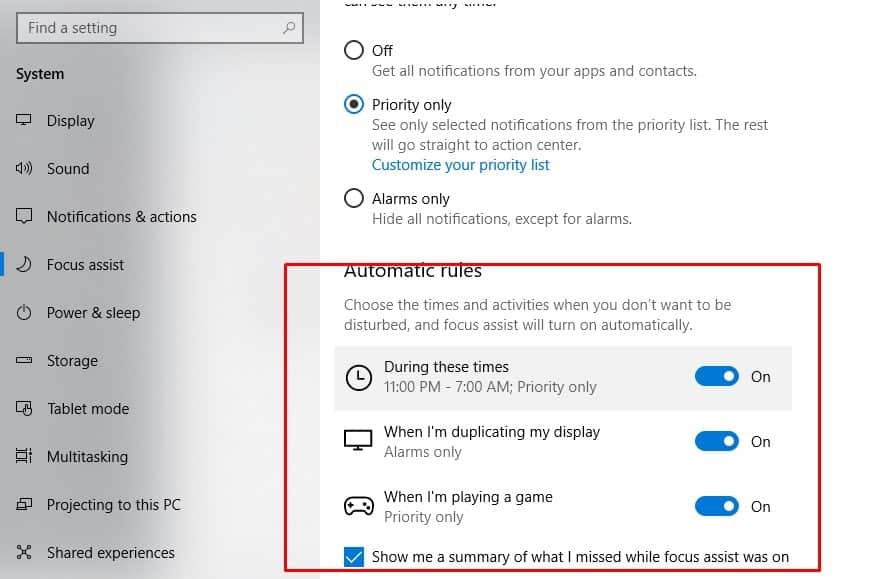What is Focus Assist on Windows 10?
On Windows 10 Focus assist is a handy feature that allows you to minimize or completely stop notifications when you need to stay focused to get work done, or you want to avoid interruptions during a presentation or while playing an exciting game.
1 What is Focus Assist on Windows 10?1.1 Enable or disable focus assist on Windows 101.2 Configure your priority list1.3 Set automatic rules to activate Focus Assist
Microsoft describes this feature as follows:
Quiet Hours will automatically turn on when you are duplicating your display. Never get interrupted during presentations again!Quiet Hours will turn on automatically when you are playing a full-screen exclusive DirectX game.You can set the schedule that works for you so that Quiet Hours are always on when you want them. Go to Settings > Quiet Hours to configure your schedule.Customize your own priority list so that your important people and apps always breakthrough when Quiet Hours are on. People pinned to your task bar with always breakthrough!See a summary of what you missed while you were in Quiet Hours.If you’re using Cortana, you can also have Quiet Hours turn on while you’re at home.
Enable or disable focus assist on Windows 10
To enable or disable focus assist on Windows 10, open Settings > System > Focus assist. Under “Focus assist,” select one of the three options:
Off – Disables the feature, and you’ll see the notifications from apps and contacts.Priority only – The feature will only allow notifications depending on the settings you’ve configured on your priority list.Alarms only – Suppresses all notifications while focus assist is enabled, except for alarms.
Alternatively, you can control the focus assist using the Action Center context menu. Simply right-click on the Action Center button in the notification area, Select Focus assist And Choose from one of the available options:
Off.Priority only.Alarms only.
Configure your priority list
Using Focus assist, you can also configure a priority list that lets you decide which notifications from apps, calls, texts, and people are allowed to bypass the feature to prevent missing out on an important event. To do that, click on the “Customize your priority list” option.
Here you will find settings related to Apps and Contacts you want to bypass Focus Assist and some other general settings. Make sure to carefully customize the settings as these will apply anytime you set focus assist to priority only.
Set automatic rules to activate Focus Assist
You can use automatic rules to select the times and activities during which you don’t want to be bothered, and the feature will kick in automatically. you can set automatic rules from Settings > System > Focus assist. Here Under “Automatic rules,” turn on the toggle switch for the rule you want to use, including:
During these times.When I’m duplicating my display.When I’m playing a game.
During these times — Allows Focus assist to automatically turn on or off during a specific time range. Using the “Repeats” drop-down menu, you can set the schedule to repeat daily, weekends, or weekdays.When I’m duplicating my display — The enables Focus assist to turn on automatically when it detects that you’re mirroring the screen. (This is a particularly handy feature that everyone should use during a meeting to prevent notifications from popping up in the middle of a presentation.)When I’m playing a game — Focus assist turns on automatically to suppress notifications while playing games in full-screen mode. (This option only works for exclusive games using DirectX.)
This is how you can enable, configure, and use the Focus Assist feature on Windows 10. Overall Focus Assist is a handy new feature, What you think about it comment below. Also read:
Windows 10 won’t shut down after update? Here’s How To Fix It!Solved: Windows 10 Webcam keeps freezing every few minutes Fix Windows 10 WiFi keeps disconnecting (5 working solutions)Windows 10 laptop Freezes Applications Not Responding on Startup? Let’s fix itFix System Restore did not complete successfully error 0x80070005 on Windows 10