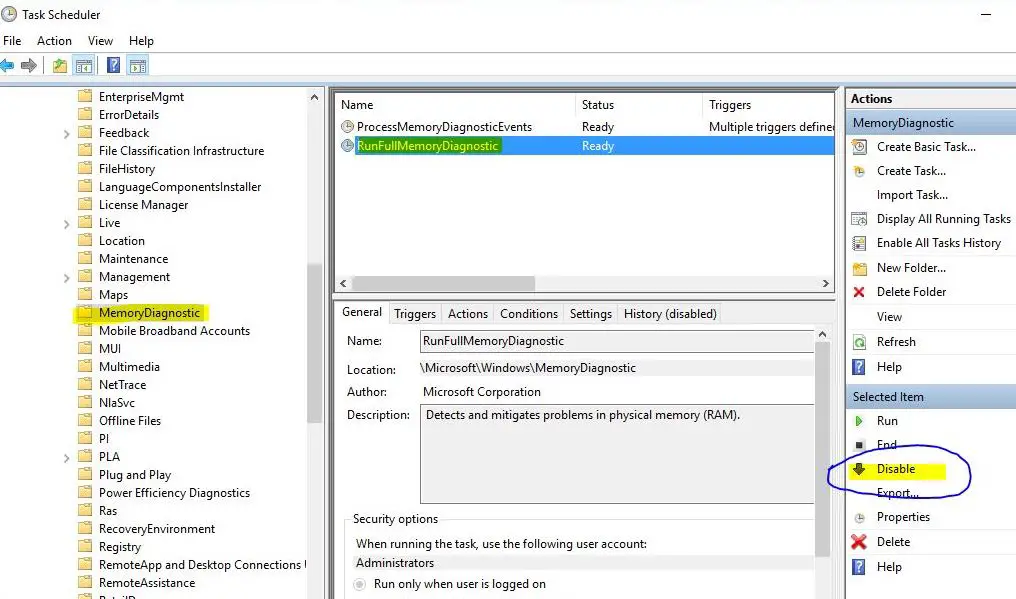System and Compressed Memory
On Windows PC System and Compressed Memory process is mainly responsible for several functions related to your computer’s memory and system. That helps to compress files and folders and looks after the management of RAM. And this System and Compressed Memory process should ideally take up a limited amount of CPU and Disk. However, sometimes, it starts utilizing up to 100% Disk or CPU, making your computer terribly sluggish and slow. And blocks other processes and tasks running on your computer system.
1 System and Compressed Memory1.1 Set the paging file size for all drives back to automatic1.2 Disable the Superfetch service1.3 Disable Fast Startup1.4 Optimize Windows Visual Effects for Best Performance1.5 Disable System and compressed memory1.6 Check for corrupted System files
If you are struggling from this problem, here how to get rid of this: First of all, install the pending updates and check if the issue persists. Perform a full system scan with good antivirus software with the latest updates installed. A clean boot is performed to start Windows by using a minimal set of drivers and startup programs. This helps eliminate software conflicts that occur when you install a program or an update or when you run a program in Windows 10 You may also troubleshoot or determine what conflict is causing the problem by performing a clean boot.
Set the paging file size for all drives back to automatic
By default, Windows will set the pagefile.sys file size and manage it automatically. If you have customized the paging size from automatic to custom value, it may lead to problems with memory compression. And restoring it back to the default setting will help you solve this problem.
From start menu search for performance and select Adjust and the appearance and performance of Windows, Move to Advanced tab,then under the Virtual Memory, Click on ChangeIn the Virtual Memory Window, the automatically manage paging file size for all drives should be enabled.Click OKIn the Performance Options window, Go to Apply and the OKRestart windows and check Windows 10 performance improved.
Disable the Superfetch service
Press Windows + R, type services.msc and okScroll down and look for service named superfetch,Right click on superfetch and select properties,Here change the startup type disabled, and stop the service next to service status,Click apply and ok, now check there is no more 100 Disk usage.
Disable Fast Startup
Fast startup is a new feature in Windows to help your PC start up faster after shutting down. When turned on, Windows does this by using a hybrid shutdown (a partial hibernate) method that saves only the kernel session and device drivers (system information) to hibernate (hiberfil.sys) file on disk instead of closing it when you shut down your PC.
Open Control panel,Search for and select Power options.Click on “Choose what the power buttons do”.Click on “Change settings that are currently unavailable”. If it prompts to click on yes, then click Yes.Uncheck “Turn on fast startup (Recommended)” under shutdown settings.Click Save changes to configure the settings.
Optimize Windows Visual Effects for Best Performance
For most users Adjust visual effects for best performance also fixed System and Compressed Memory High Disk usage problem.
First Right-click on “This PC” and choose “Properties”.Now select “Advanced system settings” from the left panel.This will open the system properties popup here move to the advanced tab.Click on settings under the Performance section.Now Select the radio button”Adjust for best performance” option as shown below image.That’s all click on “Apply” and then “OK” button.Again Close any remaining windows and restart the computer.When the computer boots up, check to see This issue resolved.
Disable System and compressed memory
If the previous solution does not work well for you, follow steps below to Disable the System and compressed memory in windows 10.
Open Control panel,Search for and select Administrative tools,Look for Task Scheduler and double click on itExpend Task Schedule Library -> Microsoft -> Windows -> MemoryDiagnostic.In the right pane, locate and right-click on a task named RunFullMemoryDiagnostic.Click on Disable in the contextual menu.Close the Task Scheduler and restart your computer.Check this helps to fix system and compressed memory high disk usage problem on windows 10.
Check for corrupted System files
Again sometimes system file corruption also causes high Disk usage 100 CPU usage on windows 10. Run SFC utility with DISM RestoreHealth command to restore missing corrupted system files.
From start menu Search for command prompt,Right click command prompt select run as administrator,type DISM command Dism /Online /Cleanup-Image /RestoreHealthThen type sfc /scannow command to run system file checker utility,Restart Windows after 100% complete the scanning process,Check this helps to fix Windows 10 High disk usage problems.
Did these solutions help to fix System and compressed memory high disk usage on windows 10? Let us know on comments below, also read:
Windows 10 Search function not working properly? Here how to fix!Windows 10 running slow after update 1809? Here how to fix!Fix your pc needs to be repaired error 0xc0000225 on windows 10Solved: Windows 10 black screen with cursor after sleep