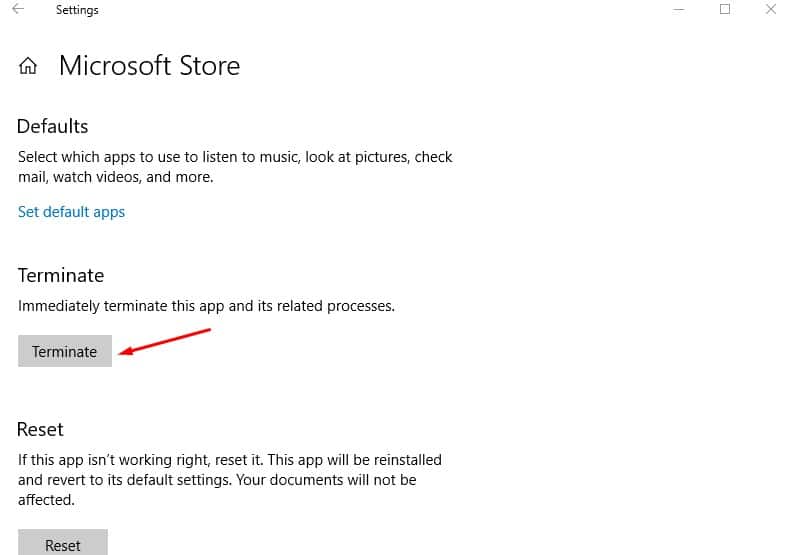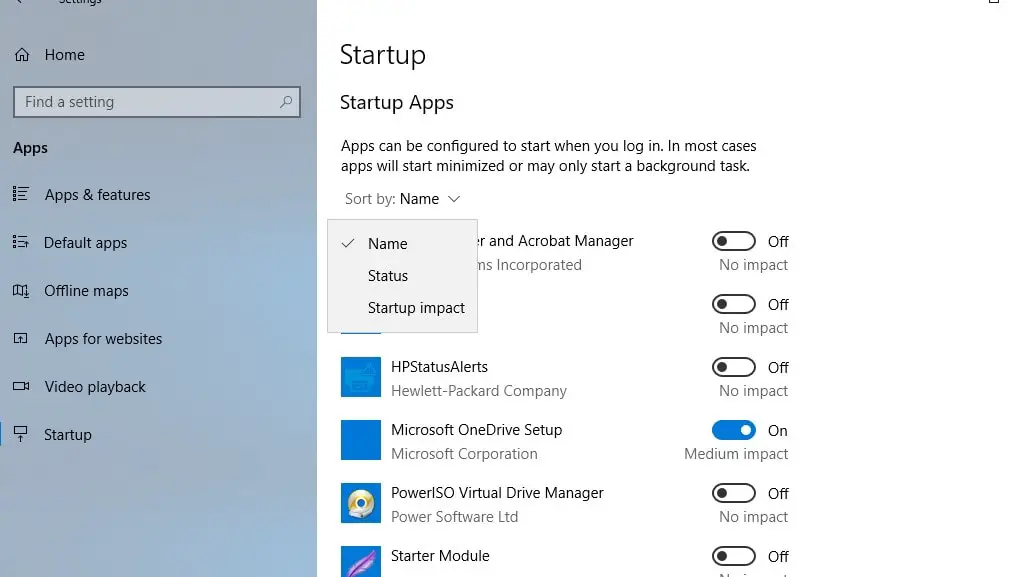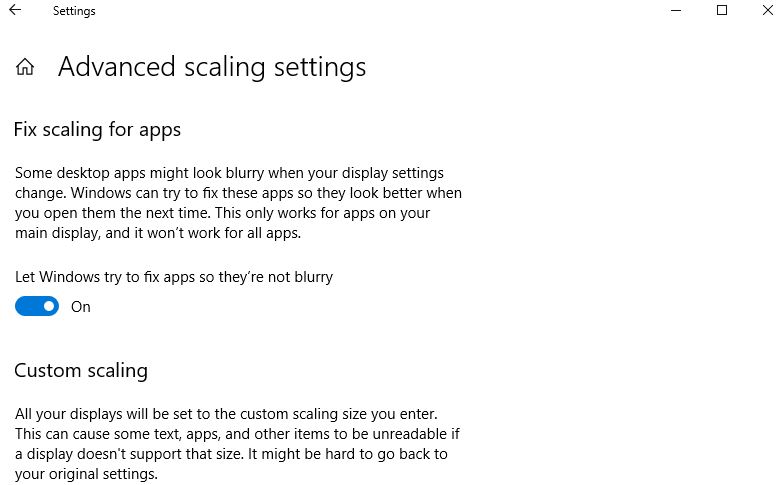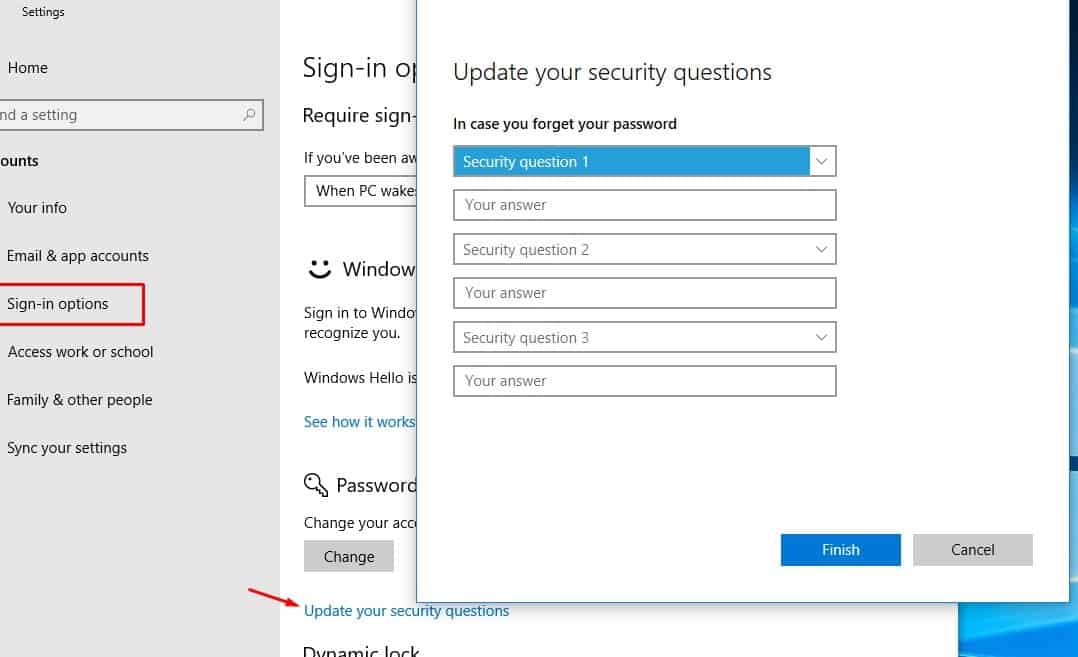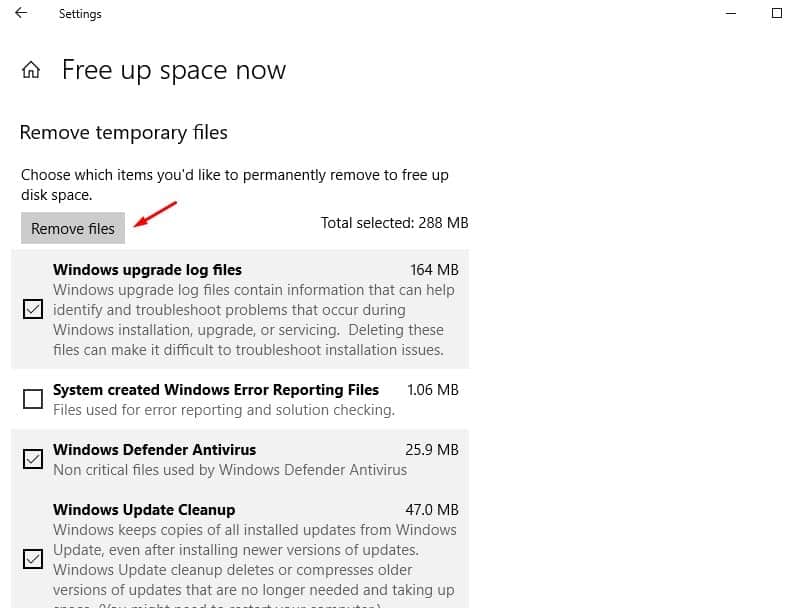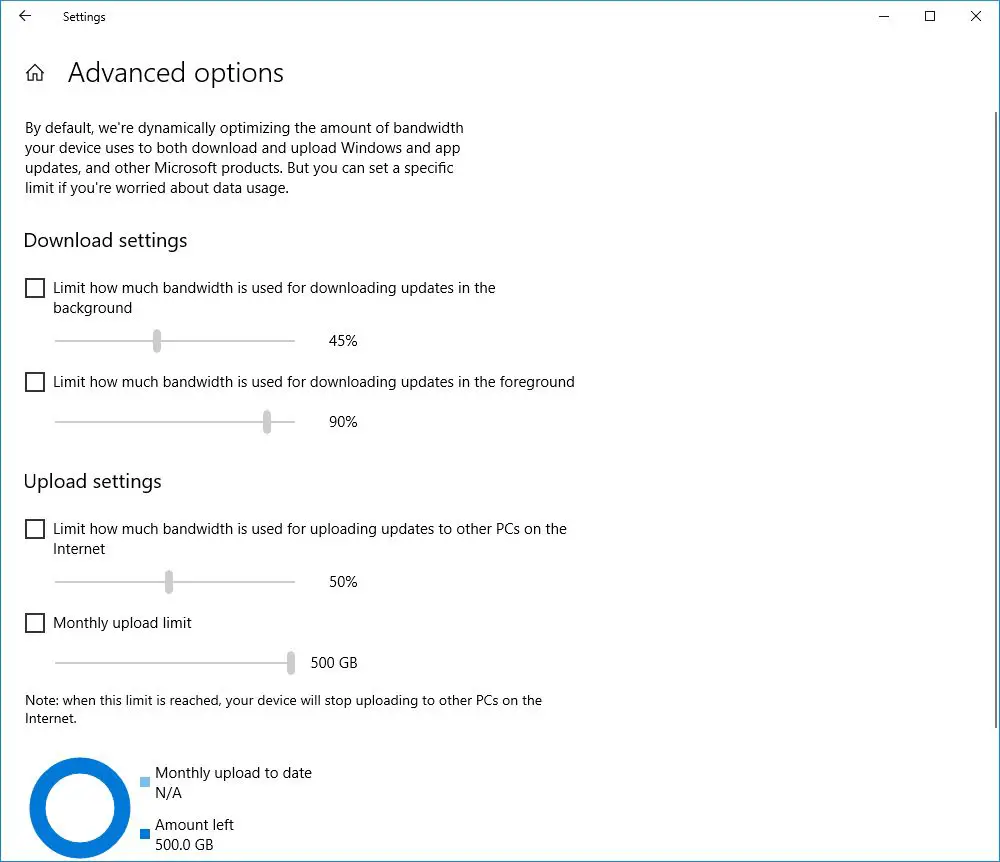Terminate Unresponsive Apps Through Settings
Whenever we come across to a situation where apps not responding, the window won’t close We press Ctrl + Alt + Del To launch Taskmanager, Right-click the unresponsive app and choose End task. But now with the April 2018 Update, you’ll also be able to do this through Settings. To do this, go to Settings > Apps > Apps & features, find the non-responsive app in the list, and click Advanced options link. In the window that opens, click the new Terminate button.
1 Terminate Unresponsive Apps Through Settings2 Startup apps3 Fix scaling for Blurry apps4 Elevation in Run Box5 Security Question For local Account Password Recovery6 Free Up Space from the Settings panel7 Windows Update bandwidth limits
Startup apps
Previously, you needed to access Task Manager to control which apps run at startup. Now, Windows brings the same controls to Settings > Apps > Startup. You can also sort apps by name, status, and startup impact.
Fix scaling for Blurry apps
You may notice Some desktop apps can look blurry when your display settings change. Now With Windows 10 version 1803, Microsoft includes a new option in the Settings app to make it easier to fix apps when they become blurry on scenarios without having to sign out when changing the display settings, running a remote session, or docking and undocking a device. Simply Go to Settings > System > Display > Advanced scaling settings and toggle on the option to Let Windows try to fix apps so they’re not blurry.
Elevation in Run Box
Basically, whenever we launch an app using Run box simply we press windows + R, typing program names or shortcuts. It was not possible up until now to elevate programs when using the Run Box. For example, we can open the command prompt by type cmd on Run Dialog box and click ok, but until now we can’t open an elevated command prompt from the Run dialog box. But now with Windows 10 April 2018 update You can now elevate a program by holding down Ctrl+Shift when clicking on the OK button, or hitting enter.
Security Question For local Account Password Recovery
With Windows 10 version 1803 Microsoft Make it more easy to recover Local user account passwords using security question option. Where users recover their account from the Lock screen in case you forget your password. If you already using a local account, then simply add the security questions from Settings > Accounts > Sign-in Options, and clicking the Update your security questions under “Password.” If you’re setting up a new device using a local account, the setup will walk you through adding these questions and answers right there in the workflow.
Free Up Space from the Settings panel
Windows Offer a Disk Cleanup Tool, Which helps to remove junk, Cache files from your PC and Free up Disk Space. And now with April 2018 Update, Microsoft Offered this option on Windows Settings > System > Storage. Click the Free Up Space Now link under Storage Sense. . Where Windows will scan your PC for junk and
Windows upgrade log files.System created Windows Error Reporting Files.Windows Defender Antivirus.Thumbnails.Temporary files.Recycle Bin.Previous Windows installations.Temporary Internet Files.Device driver packages.Delivery Optimization Files.DirectX Shared Cache.
and give you the chance to remove them.
Windows Update bandwidth limits
On Previous windows 10 version, we use group policy editor, metered connection to limit the updated bandwidth for downloading windows updates. And now with Version 1803, you can use the Windows 10 Settings application which integrates that option right into the Update preferences. Press Windows + I to open Settings, Go to Update & Security. Click on Advanced options and Select Delivery Optimization on the next screen. Again Select the Advanced option and Check “limit how much bandwidth is used for downloading updates in the foreground” and use the slider to select a percentage value. Also You may set the limit for background bandwidth limits and uploads as well on the screen.
Other useful changes The following changes may be useful to some Windows 10 users as well:
Default operating system language and keyboard can be set individually under Settings > Time & Language > Region & Language.Language resource files are distributed via Windows Store which makes it easier to distribute updates.You can now manage — and delete! — the diagnostic data collected by Microsoft from your device using Settings > Privacy > Diagnostics & feedback. And more…..
Did you try these minor hidden features while using windows 10 April 2018 update? Or you find any other new hidden gem while using new feature update, let us know on the comments below. Also Read How to extend the 10 day limit to go back to your previous version of Windows.